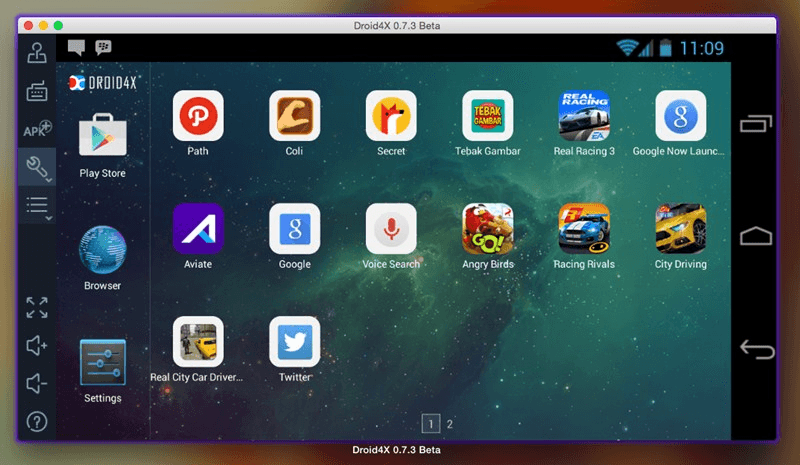You can even transfer files between your computer and your virtual Android device, as well as run multiple instances of Android apps if you need to (for different user accounts, maybe), which Bluestacks can do as well. Like Bluestacks, you get plenty of handy features for managing Android apps on a computer, like options for tweaking mouse and keyboard input commands, a built-in screenshot tool, and a full-screen mode. When you’ve opened the software, just head to the Play Store app in the Google folder and pick the apps you want to use: This time we could run pretty much everything we tried, including Instagram like apps that already created problems, so if you want a little floating Instagram window on the side of your desktop, NoxPlayer fits the bill.
The interface is slick and easy on the eye, and we had no problems getting the emulator up and running. It explained essential features such as starting and stopping the Android emulator, selecting an Android virtual device (AVD) to run, creating new virtual devices, and how to edit a virtual device.
Again, you get full access to the Google Play Store so you’re not reliant on loading in APKs from third-party sources. This guide introduced the Android Device Manager available in Visual Studio Tools for Xamarin and Visual Studio for Mac. NoxPlayer Android Emulator for both Windows and macOS matches Bluestacks pretty much feature for feature but is even faster and more intuitive to use.